Planteamiento del problema
Me plantee usar Blogger o Wordpress para realizar un blog, donde colgar información para mis alumnos, y diversos materiales de las asignaturas que doy.
Fase 1.
Pensar.
Búsqueda de información
Antes de
empezar, voy a buscar información sobre como realizar este reto buscando
información por internet. Uso el buscador Google y en el acto encuentro un buen
número de enlaces que me llevan a tutoriales sobre como acometer el trabajo.
Estos enlaces
me han servido de mucha información
Fase 2. Hacer
Planificación y Acción
Entro en la
plataforma Blogger, me registro y empiezo
Cojo una
plantilla y empiezo a modificar. Procuro cambiar las direcciones de las redes
sociales que trae la plantilla por los míos, para que se pueda acceder desde
este sitio a mis enlaces.
Crear un blog
Con Blogger puedes crear y gestionar tu propio blog.
Crear un blog
- Inicia sesión en Blogger.
- A la izquierda, haz clic en la flecha hacia abajo
.
- Haz clic en Nuevo blog.
- Escribe el nombre que quieras ponerle a tu blog.
- Elige una dirección para tu blog (su URL).
- Escoge una plantilla.
- Haz clic en Crear blog.
Nota: Acuérdate de respetar la Política de contenido de Blogger y las Condiciones de Servicio.
Gestionar el blog
- Puedes establecer quién tiene permiso para editar y leer tu blog. Instrucciones para controlar el acceso a tu blog
- Puedes elegir el aspecto que quieres que tenga tu blog. Instrucciones para cambiar el diseño de tu blog
Solucionar problemas
Si tienes algún problema con Blogger, consulta la información sobre cómo solucionar problemas
En Word poress
Y eso me sale en Wordpress
Voy a enseñarte a crear un blog gratis en WordPress.com paso a paso, cómo se configura, cómo se crean páginas y cómo se publican artículos. Verás que es muy sencillo y en pocos minutos puedes tener tu propio blog en WordPress gratis y en español.
¡Empezamos!
Te recomiendo que leas este post hasta el final porque voy a enseñarte paso a paso cómo hacer un blog en WordPress.com, pero lo que de verdad me interesa es explicarte por qué no deberías hacerlo. Sí, suena raro, pero tengo mis razones…
WordPress.com es una de las plataformas más famosas a la hora de crear una web o un blog gratis, y NO debe confundirse con el gestor de contenidos que puedes descargarte de WordPress.org, que también es gratis pero necesitarías contratar un hosting donde poder instalarlo.
En el caso del servicio que ofrece WordPress.com basta con crear una cuenta de usuario para tener tu blog gratis, porque tu blog se instala de forma gratuita en los servidores de Automattic, que es la dueña de la plataforma.
Una vez aclarado todo, ahora sí… ¡Vamos a crear ese blog! 😉
Ojo, que si lo que quieres es crear una página web gratis, este tutorial de WordPress.com también te sirve perfectamente, jeje.
1. Crear un blog gratis en WordPress
Voy a enseñarte los pasos a seguir para crearlo desde cero, es decir, creando también la cuenta de usuario en WordPress.com. Verás que es muy sencillo y en realidad la cuenta de usuario se hace en el último paso, así que vamos al grano.
1) Lo primero de todo es entrar en la página de WordPress en español.
Ahí verás un botón azul que pone «Empieza a crear tu página web» y en el que tienes que hacer clic.
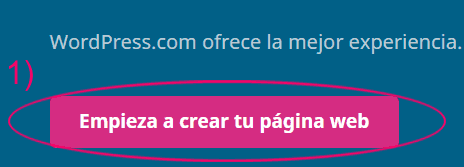
2) En la siguiente pantalla verás que hay 6 pasos y ahora estás en el primero de todos, que es donde tienes que crear tu cuenta de usuario en WordPress.com.
Sólo tienes que poner tu email, tu nombre de usuario y tu contraseña. O usar tu propia cuenta de Google.
Haz clic en el botón «Crear tu cuenta».
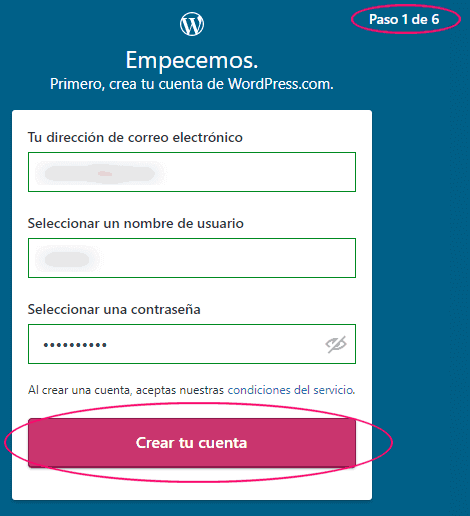
3) El siguiente paso es elegir el tipo de sitio que vas a crear, que en este caso es un blog.
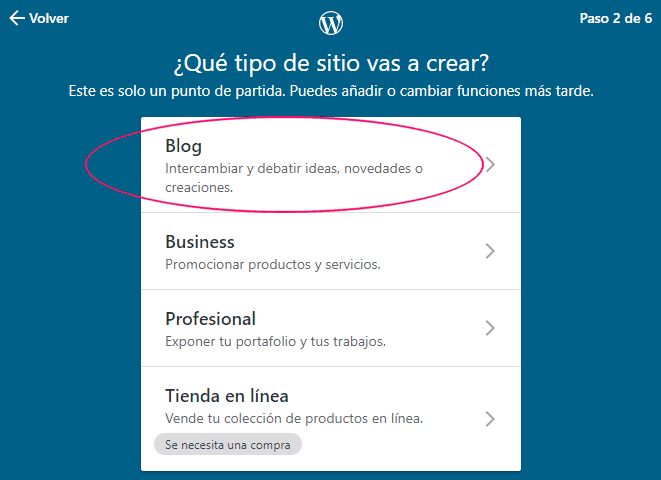
Si eliges cualquier otro tipo no pasa nada porque el proceso es prácticamente igual, solo cambia el diseño que tendrá el sitio.
4) Ahora te pide que elijas el tema del que tratará tu blog, que puedes ponder el que quieras o elegir uno de los que ya te da.
Aquí te marco uno de ejemplo, pero lo suyo es que pongas tu tema, claro. 🙂
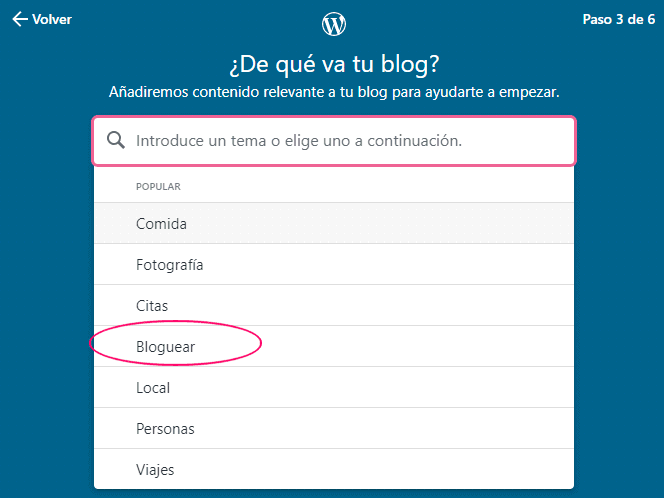
5) En la siguiente pantalla tienes que escribir el nombre de tu blog.
Al escribirlo, verás que abajo te muestra una vista previa de cómo va quedando con el nombre de tu blog y el tema que elegiste en el paso anterior.
Haz clic en el botón «Continuar».
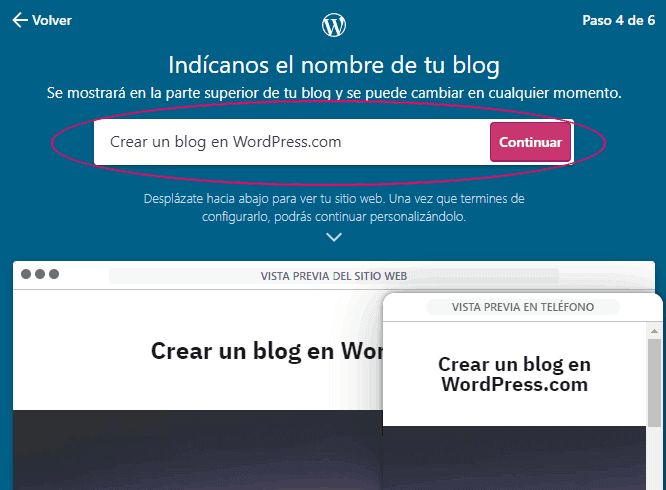
6) En el paso siguiente tienes que elegir el dominio que tendrá tu blog con una palabra o nombre que quieras.
Si quieres agregarle un dominio personal sin el wordpress.com al final, tienes que comprarlo. Puedes hacerlo a través de WordPress.com, pero te recomiendo que uses algún proveedor de dominios externo como DonDominio y configurarlo para que apunte a tu blog en WordPress.com.
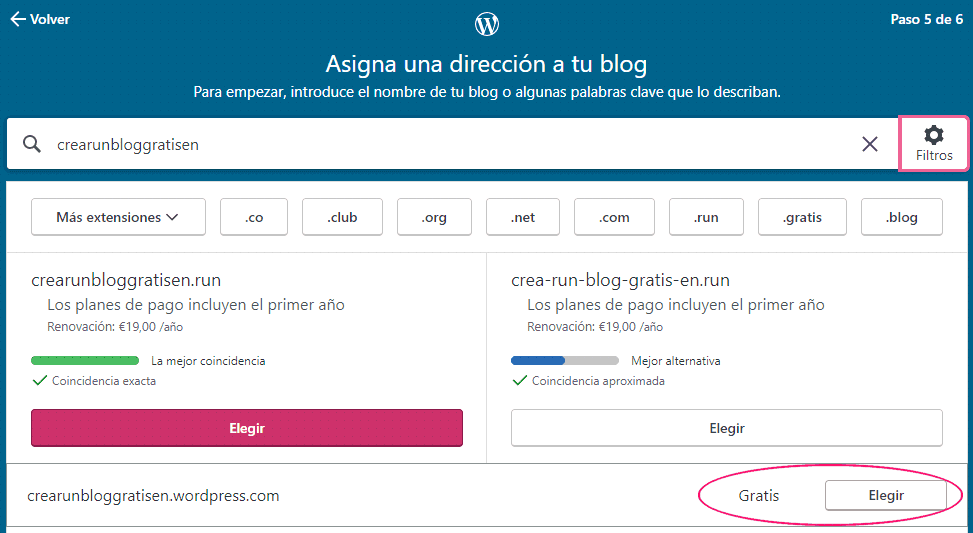
Si quieres que sea gratis, elige la opción que marco en la imagen, y el dominio quedará como <nombre que tu quieras>.wordpress.com.
Siguiendo con el ejemplo voy a elegir el dominio gratuito, y para eso verás que he elegido el dominio crearunbloggratisen.wordpress.com. 🙂
Haz clic en el botón «Elegir«.
7) En este último paso es donde tienes que elegir el plan que quieras usar.
En este caso lógicamente queremos que el blog en WordPress.com sea gratis, por lo que elijo el plan que he marcado en el centro de la imagen.
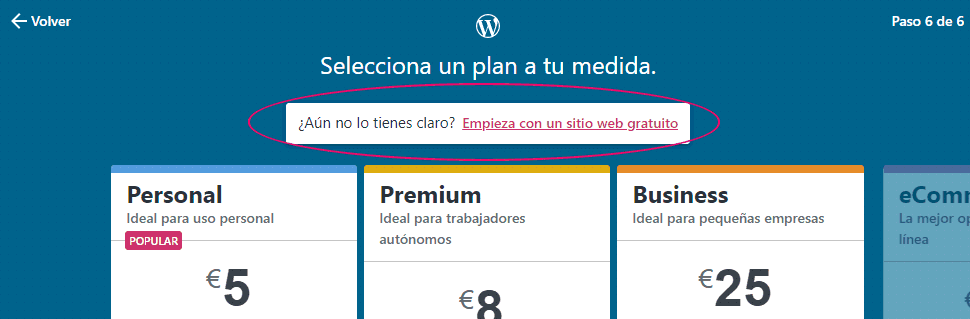
Haz clic en «Empieza con un sitio web gratuito».
8) Y la siguiente pantalla que vas a ver es el panel de control de tu nuevo blog. Desde aquí podrás ver tus estadísticas, publicar artículos, añadir páginas, crear el menú, etc.
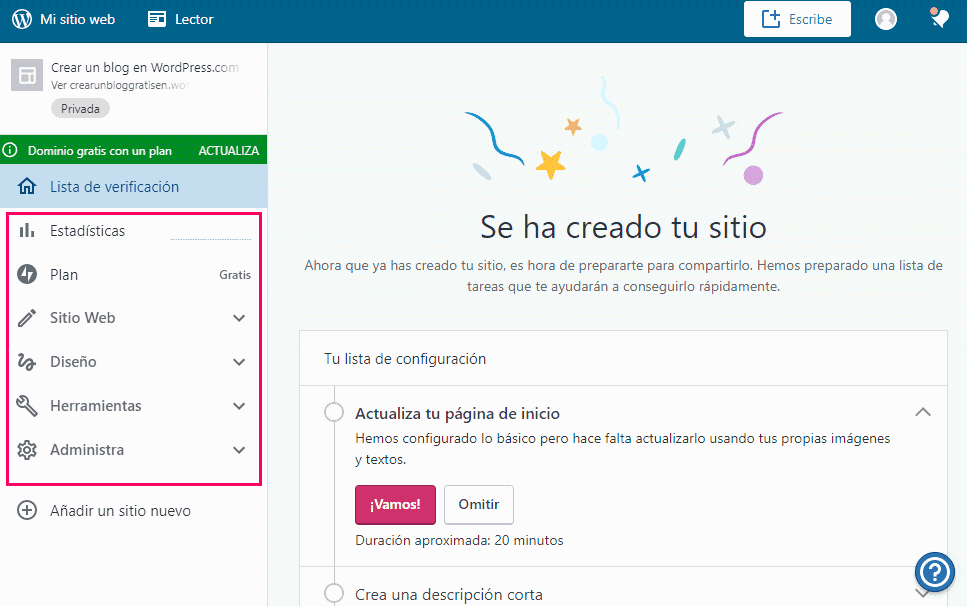
Importante
Te habrá llegado un email para que confirmes que ésa es tu cuenta de correo y así poder empezar a publicar artículos en tu nuevo blog.
Haz clic en el botón «Confirmar correo electrónico«.
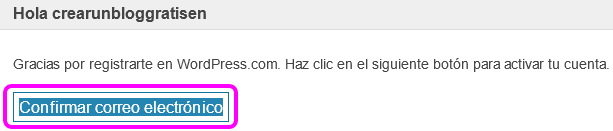
¡Y ya tienes creado tu blog! 🙂
Puedes ver cómo ha quedado entrando directamente a la URL con el dominio que hayas elegido:
<tu dominio>.wordpress.com
Aquí puedes ver el que he creado yo como ejemplo:
2. Configurar un blog en WordPress.com
Lo siguiente que debes hacer es configurar tu nuevo blog para dejarlo como a ti te guste. 🙂
1) Para ello verás que al entrar en la URL de tu blog <tu dominio>.wordpress.com en la esquina superior izquierda hay un botón donde pone «Mi sitio» y al hacer clic en él se abre el panel de control de tu blog.
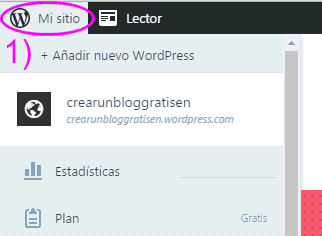
2) En este panel de control al final del todo, haz clic en el menú «Configuración« y verás una página con distintas pestañas para que las configures a tu gusto:
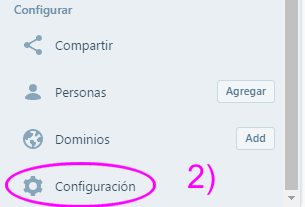
General: son los ajustes generales del blog, como su nombre, la descripción, si quieres que sea un blog privado, etc.
Escritura: se refiere a los ajustes a la hora de escribir tus artículos. Puedes seleccionar cuál será la categoría y el tipo de artículo que se crea por defecto, pero esto lo entenderás mejor cuando empieces a crear tus primeros artículos.
Comentarios: aquí puedes configurar todo lo relacionado con los comentarios de tu blog, si quieres que los lectores puedan comentar en tus artículos, si deben estar registrados para poder comentar, si quieres que te llegue un correo para avisarte de que han comentado, etc.
Analytics: es una nueva funcionalidad para que puedas usar Google Analytics en tu blog de WordPress.com, pero no está disponible para el plan gratuito… 🙁
Importar: esta opción es sólo por si quieres importar el contenido de otro sitio a tu nuevo blog. Por ejemplo, si tenías un blog creado en Blogger, aquí puedes importar el contenido que hayas exportado desde Blogger.
Recomendación
No te agobies ahora en configurarlo todo de golpe, y menos si no sabes para qué sirven algunas cosas. Lo mejor que puedes hacer es cambiar por ahora sólo lo que tengas claro (el nombre del blog, la descripción, etc.).
El resto lo irás descubriendo según lo vayas necesitando, créeme.
3. Crear una página en WordPress.com
Además de publicar artículos en tu blog es importante que publiques distintas páginas donde puedes explicar quién eres, cómo pueden contactar contigo, si vendes productos u ofreces algún servicio… ¡Lo que se te ocurra!
Por defecto en el menú principal de tu blog verás que ya tienes creada la página «About» (puedes cambiarle el nombre si quieres y titularla «Sobre mí«). En esta página puedes contar algo sobre ti y por qué has creado el blog.
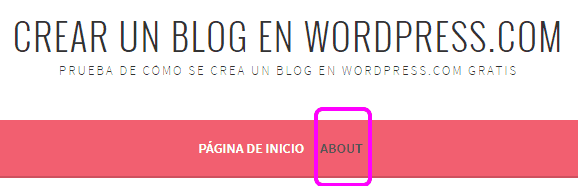
Aquí voy a explicarte cómo crear una página en WordPress.com paso a paso a modo de ejemplo, para que puedas crear las páginas que necesites en tu blog.
1) Desde el panel de control de tu blog haz clic en el menú «Páginas« y verás una lista de las páginas que tiene tu blog ahora mismo (páginas publicadas, guardadas como borrador, programadas para ser publicadas o eliminadas).
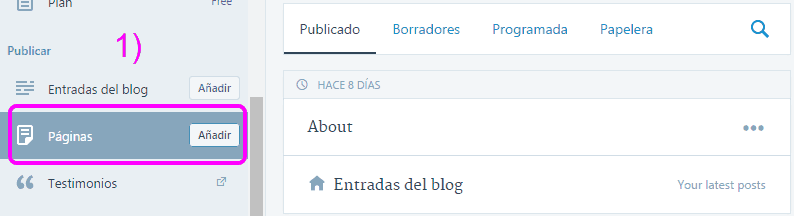
2) En ese mismo menú de «Páginas» verás un botón donde pone «Añadir« en el que tienes que hacer clic.
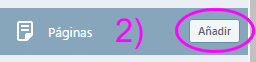
3) Éste es el editor de WordPress.com donde puedes poner el título de tu página, la URL que tendrá cuando la publiques (también llamado slug) y por supuesto añadir todo el contenido que quieras: texto, enlaces, imágenes, listas, subtítulos, etc.
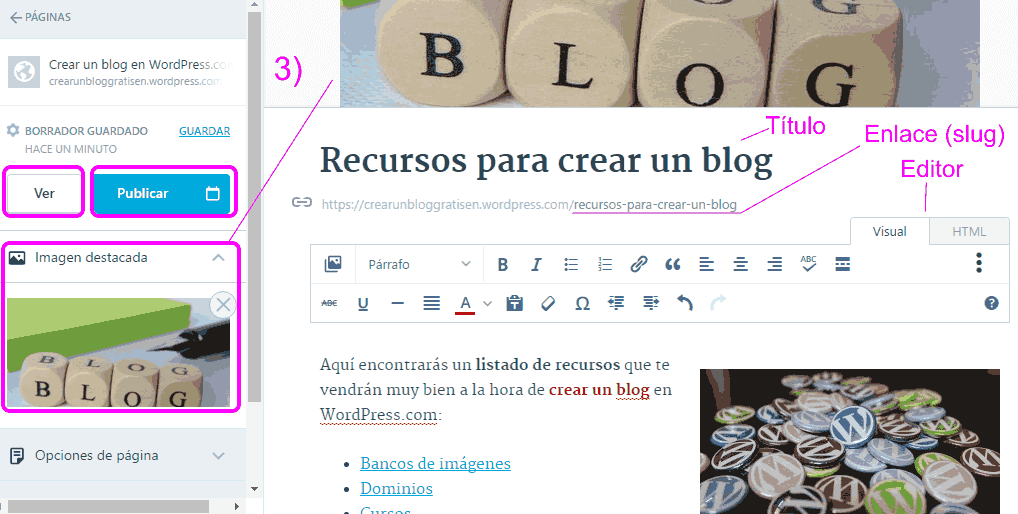
En el menú de la parte izquierda verás que tienes el botón «Ver« (para comprobar cómo quedaría la página cuando la publiques) y el botón «Publicar« (para publicar la página y que aparezca públicamente en el blog).
Cuando ya tengas lista tu página, haz clic en el botón «Publicar«.
¡Y ya tienes publicada tu nueva página! 🙂
Puedes ver cómo ha quedado entrando directamente a la URL de la página o desde el menú principal del blog, donde verás un nuevo botón con el título que le diste a la página:
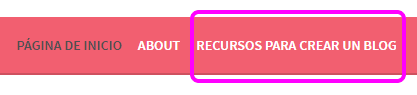
Aquí puedes ver la página que he creado yo como ejemplo:
4. Publicar un artículo en WordPress.com
Ésta es la gracia de crear un blog, porque los artículos (o entradas como lo llaman en WordPress.com) son la esencia del blog. 🙂
Verás que publicar un artículo es muy parecido a publicar una página; la principal diferencia es que las páginas no muestran la fecha de publicación (es contenido atemporal), mientras que los artículos sí que muestran su fecha de publicación y verás que se ordenan por fecha en la página principal del blog (aparece primero el artículo más actual).
Aquí voy a explicarte cómo publicar un artículo en WordPress.com paso a paso a modo de ejemplo, para que puedas crear los artículos de tu blog.
1) Desde el panel de control de tu blog haz clic en el menú «Entradas del blog« y verás una lista de los artículos que tiene tu blog. Si aún no tienes ningún artículo creado verás un botón azul que pone «Crear una entrada» donde podrás hacer clic para crear tu primer artículo.
También puedes crear un artículo nuevo haciendo clic en el botón «Añadir« que hay en el mismo menú «Entradas del blog«.

2) Aparecerá el editor de WordPress.com donde puedes poner el título del artículo, modificar la URL que tendrá cuando lo publiques (haciendo clic en el icono de la cadena) y por supuesto añadir todo el contenido que quieras: texto, enlaces, imágenes, listas, subtítulos, etc.
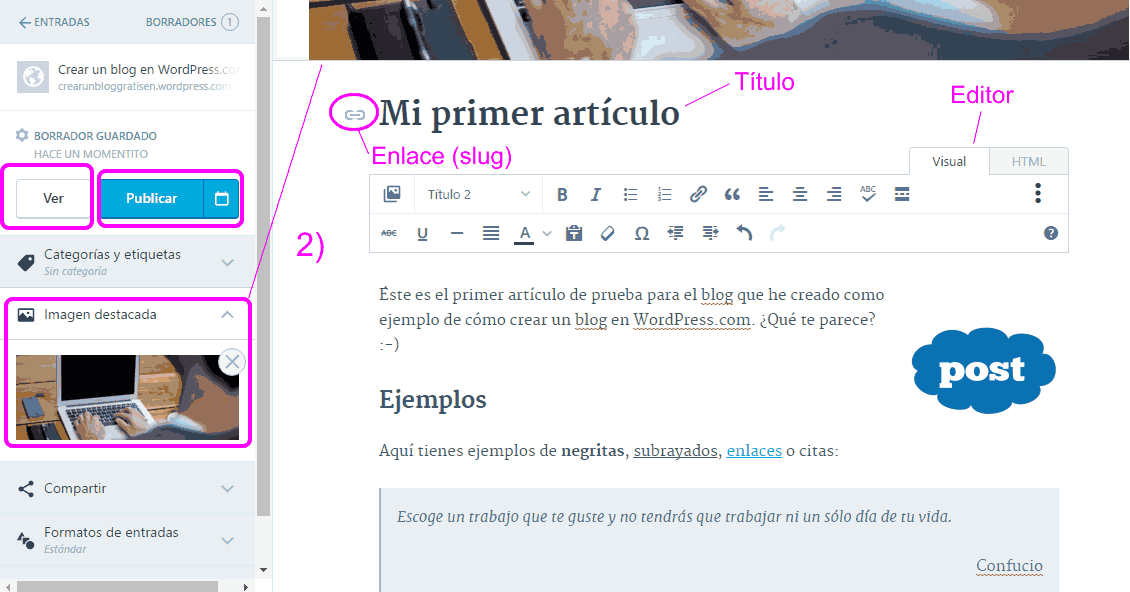
En el menú de la parte izquierda verás que tienes el botón «Ver« (para comprobar cómo quedaría el artículo para cuando la publiques) y el botón «Publicar« (para publicar el artículo y que aparezca públicamente en el blog).
Cuando ya tengas listo tu artículo, haz clic en el botón «Publicar«.
¡Y ya tienes publicado tu nuevo artículo! 🙂
Puedes ver cómo ha quedado entrando directamente a la URL del artículo o desde la página principal del blog, donde verás tu artículo publicado. Y haciendo clic sobre el título del artículo podrás entrar en él directamente.
Aquí puedes ver el artículo que he creado yo como ejemplo:
Importante
Aunque se trate de un blog gratuito, depende de tu caso y lo que hagas con él (como por ejemplo ofrecer servicios, vender productos, recoger datos de tus lectores, etc.), tu blog podría necesitar una adaptación legal para cumplir con algunas normativas.
🔹 Pros y contras de crear un blog en WordPress.com
Ya te he enseñado cómo crear un blog gratis en WordPress.com y eres libre de hacerlo si quieres. ¡Faltaría más! 🙂
Pero como te comentaba al principio del todo, la razón principal por la que he escrito este post es precisamente para decirte esto así de tajante:
NO TE RECOMIENDO CREAR UN BLOG GRATIS
Pero déjame que te explique por qué con los Pros y Contras, para que veas rápidamente si te interesa o no realmente empezar tu blog en una plataforma gratuita como la de WordPress.com, ¿ok?
Pros
- Es gratis, ya has visto que hemos creado un blog y sin pagar ni un duro.
- Se tarda poco en crearlo, ya ves que con este post puedes tardar menos de 5 minutos.
- Tiene diseños predefinidos y eso te ahorra mucho tiempo.
- Curva de aprendizaje sencilla ya que es bastante intuitivo.
- No necesita mantenimiento así que te olvidas de actualizaciones, copias de seguridad, etc.
- Etc.
Contras
- Añadirle un dominio sale más caro que añadírselo a un blog instalado en tu propio hosting.
- No puedes alojar tu blog donde quieras, y eso podría mejora tu velocidad de carga…
- Te ponen publicidad y tú no ganas nada con ello (y eso no mola…).
- No puedes controlar tus datos y todo tu contenido, porque no tienes acceso a sus servidores.
- No puedes instalar plugins si no pagas el plan anual de 300€ (para mí la razón más importante de todas)
- Apenas puedes personalizar el diseño, así que será muy parecido a otros miles de blogs…
- Olvídate del soporte técnico si no contratas algún plan de pago…
- Etc. (quizá más etc. que en los Pros…)
🔹 WordPress.com vs WordPress.org
Es inevitable comparar la versión gratuita de WordPress.com con el gestor de contenidos WordPress.org, es decir, la versión libre y gratuita (ésta si que es realmente gratis) que se instala en el hosting que tú contrates.
Podría explicarte infinidad de razones de por qué WordPress.org me parece mejor que WordPress.com, pero no hay nada mejor que una buena infografía como ésta de Ernesto Olivares donde se puede ver de forma clara y sencilla las principales diferencias entre uno y otro:

🔹 La opinión de otros usuarios
Me es difícil ser objetivo en este tema porque a mí personalmente me encanta WordPress.org. Por eso me he dejado la mejor parte para el final, lo que opinan otros usuarios de WordPress.
Me decidí a lanzar una pequeña encuesta en Twitter para ver qué prefería el resto de los usuarios a la hora de crear un blog gratis o no. Y éste fue el resultado:
— Rubén Alonso 🤓 (@rubenalonsoes) March 27, 2016
Como ves la encuesta sólo tuvo 26 votos, pero aun así es llamativo que un 58% prefiera usar WordPress.org con un hosting para WordPress, ¿no te parece?
🚩 Conclusiones
Como ves, WordPress.com no es tan bonito como lo pintan y tiene muchíiiisimas limitaciones… En cuanto quieras «un pelín» más de tu blog vas a tener que pasar por caja, y al final te puede salir más caro.
Quizá estés pensando que ahora mismo no te importa no poder instalar plugins, tener tu propio diseño personalizable o incluso tener tu propio dominio. Pero cuando pasen unos meses, empieces a recibir visitas y veas que puedes sacar más partido a tu blog, verás como empiezas a plantearte todo esto…
«¡No hay problema! ¡Cuando me pase eso sólo tengo que migrar el blog de WordPress.com a WordPress.org!«
Si me dieran 1€ cada vez que oigo eso…
El caso es que cuando pases tu blog sólo podrás migrar su contenido: artículos, páginas, fotos… Es decir, que tendrás que empezar a configurarlo y diseñarlo todo otra vez.
¡Y ojo! Todo esto con mucho cuidado y sabiendo lo que haces, porque no hay nada como una mala migración o redirección del tráfico para perder el posicionamiento web y las visitas que hayas conseguido hasta ese momento…
De hecho te aconsejo que pidas ayuda por ejemplo a alguno de estos profesionales SEO que recomiendo en mi blog, para que sean ellos los que hagan esa migración por ti.
Ellos ya han hecho unas cuantas y créeme que saben lo que se hacen.
En definitiva, mi recomendación es .....
Fase 3.
Comprobar
Abro otro
navegador, y compruebo que entre bien al sitio. Después de publicar el
contenido, he realizado unos cambios para que no sea el nombre de acceso por
defecto, así que he cambiado la palabra misito por home.
Evaluación
Compruebo
todos los botones. Veo que como he usado una plantilla, existen muchos submenús
que no voy a utilizar, así que procedo a eliminar unos cuantos, y dejo otros
con información básica, para que pueda evolucionar en un futuro.
Difusión
Publico el
enlace en el curso, para que mis compañeros puedan entrar y comprobar el
trabajo realizado. También voy a enviar el enlace por e-mail a unos cuantos
compañeros para que me den feedback del trabajo realizado. Además, he completado mis otros sitios web o de
blogs con enlaces a este nuevo sitio, y desde este nuevo sitio “wix” a los
demás, ampliando la red de enlaces apuntándose unos a otros, de manera que los
visitantes tengan un fácil acceso a todos ellos.
No hay comentarios:
Publicar un comentario